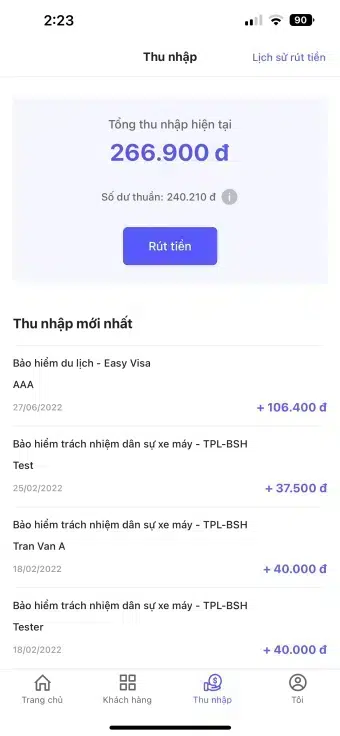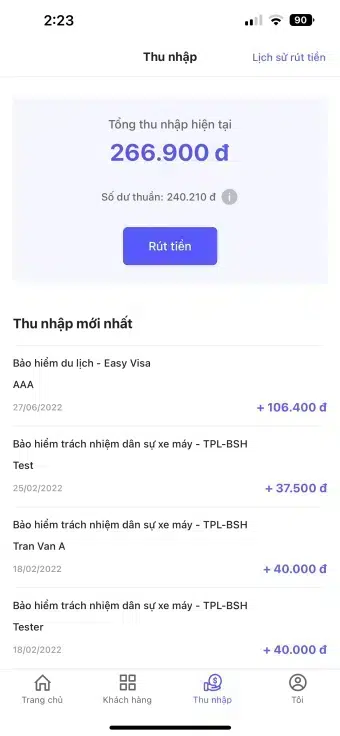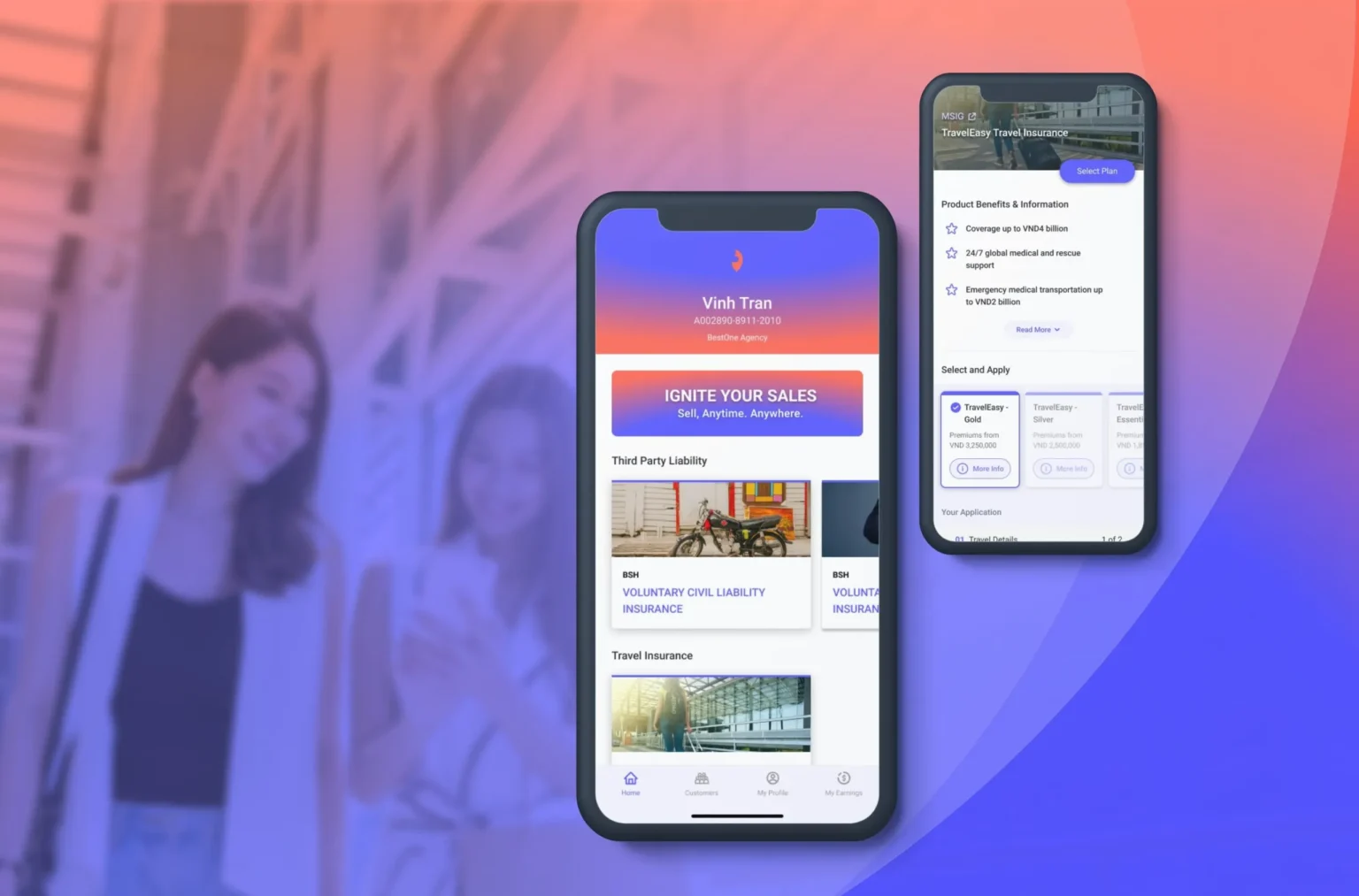Khi bắt đầu bất kỳ công việc kinh doanh mới nào, đôi khi bước đầu tiên lại chính là bước đi khó khăn nhất. Hướng dẫn chi tiết dưới đây sẽ nhanh chóng giúp bạn hiểu rõ cách thao tác và bán hàng trên ứng dụng Ignite by Igloo.
Bước 1: Tải và cài đặt ứng dụng
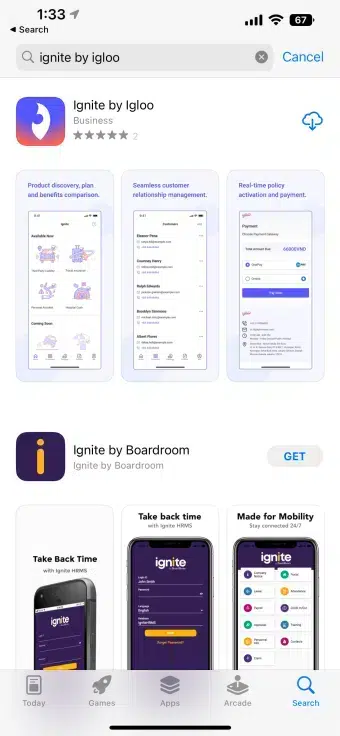
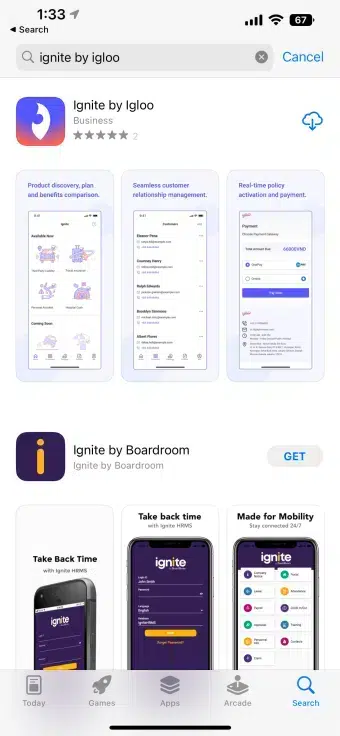
Mở cửa hàng Google Play hoặc Kho ứng dụng Apple, gõ cụm từ “Ignite by Igloo” trên thanh tìm kiếm, sau đó tải ứng dụng xuống
Bước 2: Đăng ký trở thành đại lý của Ignite
Mở ứng dụng Ignite và bắt đầu đăng ký tài khoản để trở thành đối tác của Ignite by Igloo. Sau khi đăng ký, hãy đăng nhập vào ứng dụng và bắt đầu khám phá nhé.
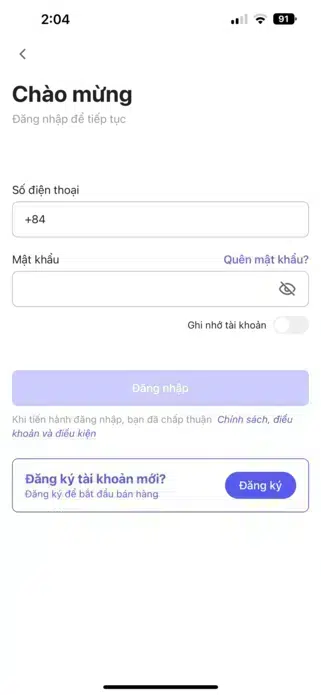
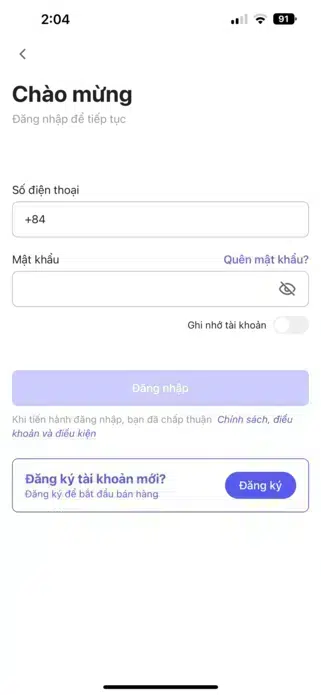
Bước 3: Tìm hiểu danh mục sản phẩm trên Ignite
Bạn có thể xem toàn bộ danh mục sản phẩm bảo hiểm hiện có trên màn hình “Trang Chủ”.
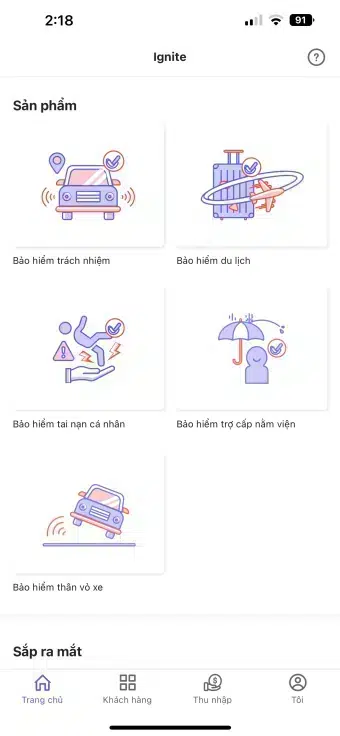
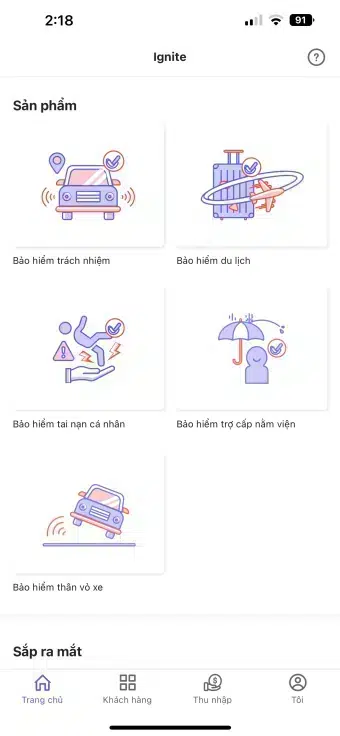
Bước 4: Tìm hiểu thông tin chi tiết sản phẩm
Chọn các sản phẩm bảo hiểm trong danh mục để xem thông tin chi tiết của từng sản phẩm.
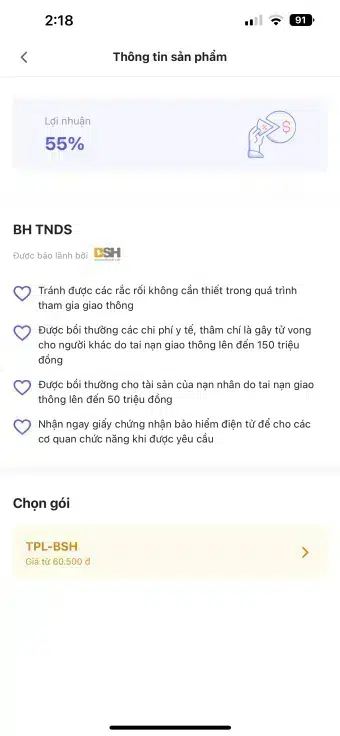
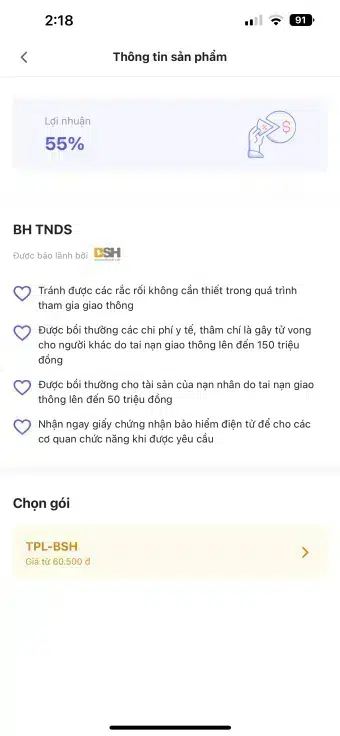
Bước 5: Chọn gói bảo hiểm phù hợp
Xem danh sách các gói bảo hiểm trong sản phẩm; bấm vào một gói để xem thêm thông tin chi tiết


Bước 6: Bắt đầu hành trình bán hàng
Ấn chọn “Mua” để mua và bắt đầu đăng ký hợp đồng bảo hiểm cho khách hàng của bạn.


Bước 7: Điền thông tin khách hàng theo yêu cầu
Điền thông tin chi tiết của khách hàng và ấn “Xác nhận”.
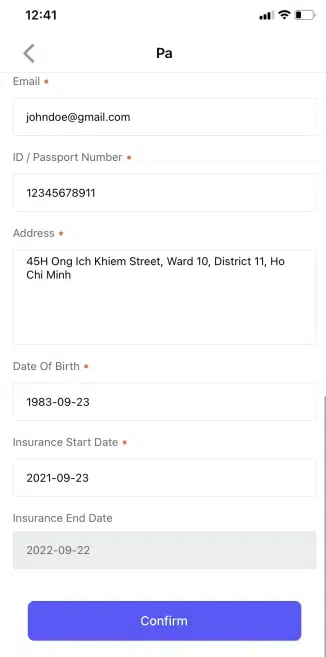
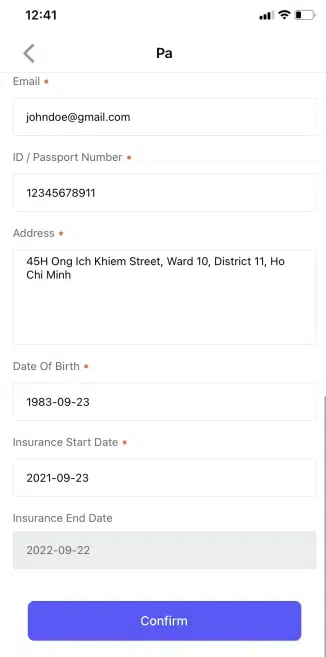
Bước 8: Kiểm tra lại thông tin hợp đồng
Kiểm tra lại để đảm bảo thông tin chính xác và đánh dấu chọn vào ô ở dưới cuối màn hình nhằm xác nhận các thông tin trên là đúng. Sau đó ấn “Thanh toán trên thiết bị này” để tiến hành thanh toán.
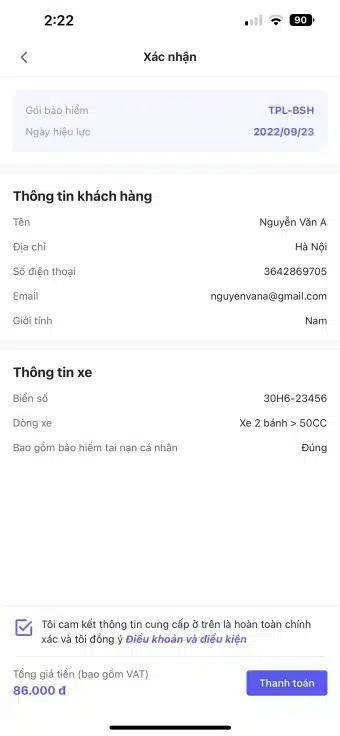
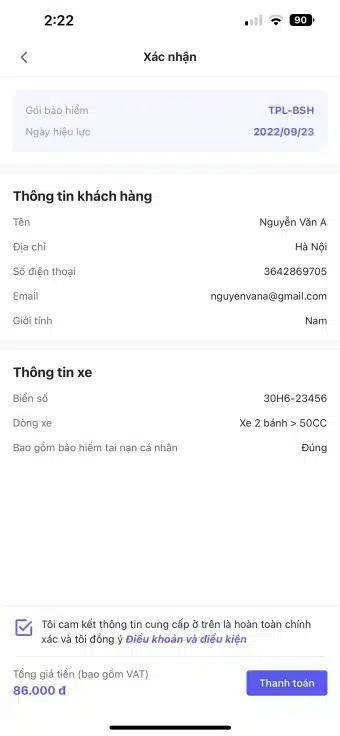
Bước 9: Thanh toán
OnePay là cổng thanh toán mặc định, tuy nhiên bạn cũng có thể chọn thanh toán qua thẻ tín dụng, thẻ ATM (tài khoản ngân hàng) hoặc mobile banking/ví điện tử. Bạn có thể hỗ trợ để khách hàng thanh toán ngay trên ứng dụng nhưng đảm bảo không gian riêng cho họ điền thông tin tài khoản ngân hàng. Ngoài ra, bạn cũng có thể thanh toán thay cho khách hàng và yêu cầu họ chuyển trả lại cho bạn sau.
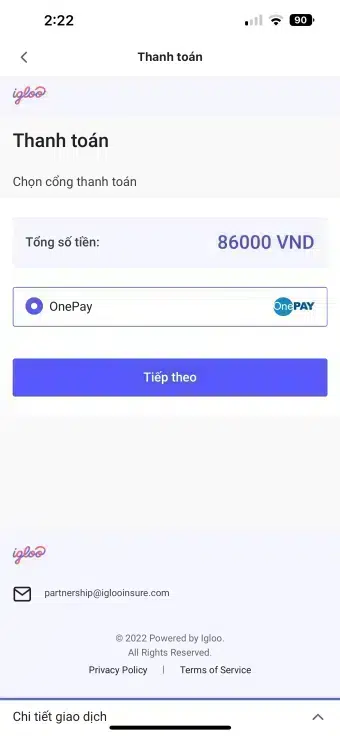
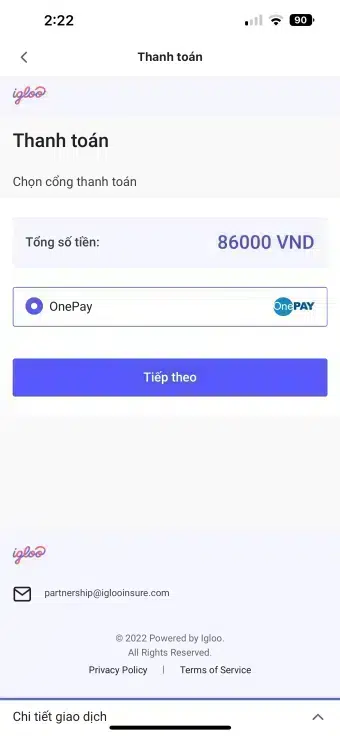
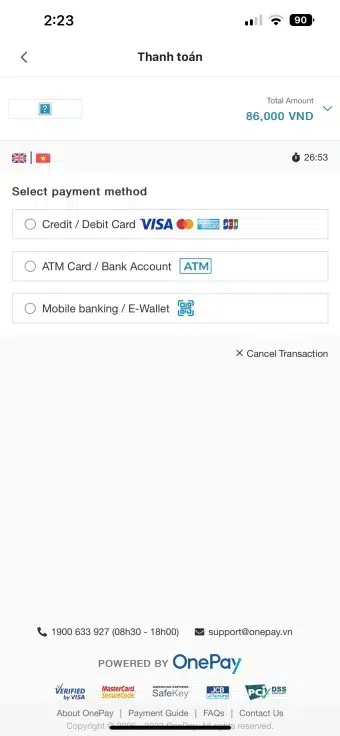
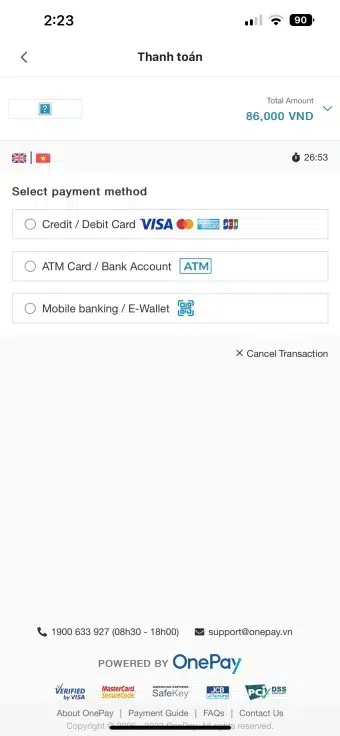
Bước 10: Xác nhận thanh toán
Nếu thanh toán được xử lý thành công, bạn sẽ thấy một trang yêu cầu xác nhận cuối cùng từ bạn. Nhấp vào “Xác nhận” để được chuyển đến cơ sở dữ liệu về tất cả khách hàng của bạn
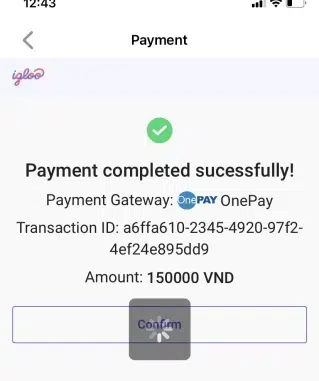
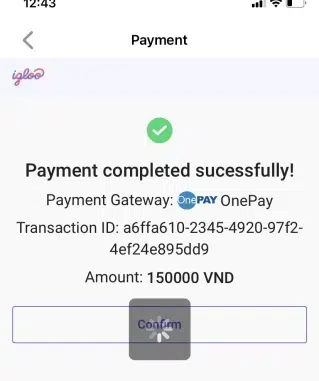
Bước 11: Theo dõi và quản lý khách hàng
Nhấp vào tên khách hàng của bạn để xem danh sách đầy đủ tất cả các sản phẩm mà khách hàng đã mua. Nhấp vào từng sản phẩm sẽ hiển thị đầy đủ thông tin chi tiết của sản phẩm đã mua.
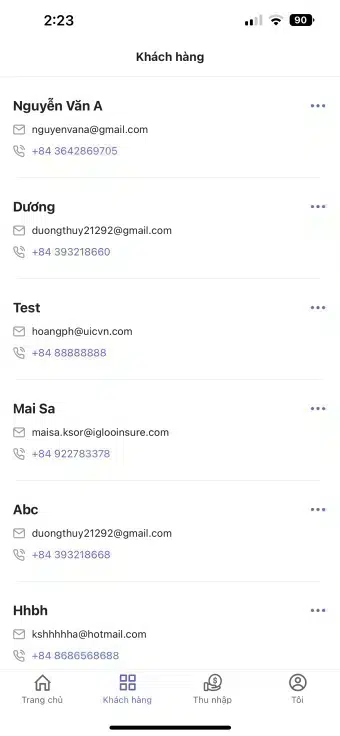
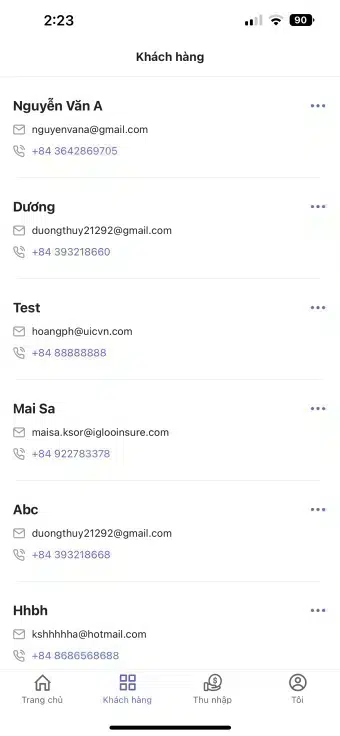
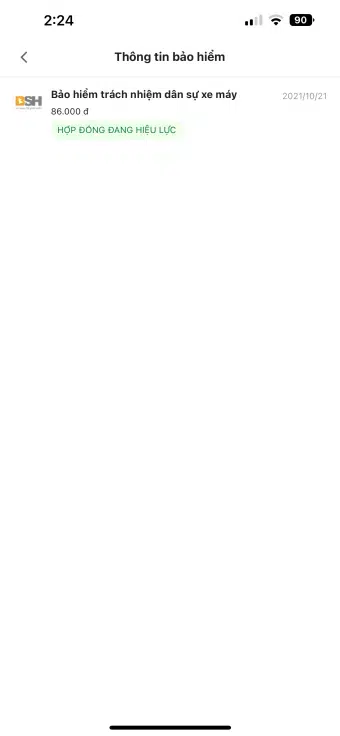
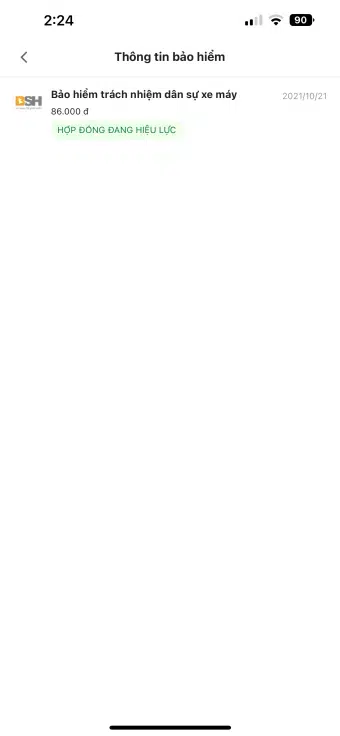
Bước 12: Theo dõi thu nhập của bạn
Để xem thông tin thu nhập, chọn “Thu nhập của tôi” trên menu ứng dụng. Danh sách các khoản hoa hồng từ các hợp đồng đã bán sẽ được hiển thị ở đây.